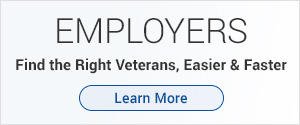Introduction
This Quick Reference Guide is provided to assist you in completing the Questionnaires for National Security, Public Trust and Non-sensitive positions using the Electronic Questionnaires for Investigations Processing (e-QIP) system. Please follow this guide step by step to ensure that your questionnaire is completed properly.
Related: Search for Security Clearance jobs.
e-QIP is a web-based automated system that was designed to facilitate the processing of standard investigative forms used when conducting background investigations. e-QIP allows you to enter, update and transmit your personal investigative data electronically over a secure internet connection to a requesting agency. The requesting agency will review and approve the investigative data.
Why Am I Being Required to Have a Background Investigation?
The U.S. government conducts background investigations to determine whether applicants or employees meet the suitability or fitness requirements for employment, or are eligible for access to federal facilities, automated systems or classified information. All persons must be properly investigated and adjudicated to be issued a credential and to be authorized access to classified information.
The scope and type of background investigation varies depending on the duties and access requirements for the position, as does the amount of time it takes to be completed. The employing or sponsoring agency is responsible for determining the appropriate level of investigation to be conducted based on current rules and procedures.
Is Completing the Form Mandatory in Order to Get a Position in the Federal Government?
Providing the information requested on the form is voluntary. However, if you do not provide the information requested, you will not meet the requirements of the job and therefore will not be considered further. If you are already employed by the federal government, your appointment will be terminated.
Be completely honest and forthright when answering all questions on the form. If necessary, provide clarification or explanation for how you answered a particular question in the "optional comment" section provided in e-QIP.
How Much Time Do I Have to Complete the Form?
Be as timely as possible in completing your investigation request. You should earnestly try to meet the deadline your agency has established for you to complete this form.
Before You Begin, What Do I Need to Complete the Form?
To complete your e-QIP investigation request form, you will need access to a computer with an internet connection and a web browser. You should also gather the following information:
- Proof of citizenship, if applicable, such as: passport, citizenship certificate, naturalization certificate or alien registration number. You may be able to obtain assistance with lost or unknown information at the U.S. Citizenship and Immigration Services website.
- Employment history
- Current and previous work location addresses
- Supervisor names, addresses and contact information
- Personal residence(s)
- Name, address and phone number of a person who knew you at each address.
- Note: All contact information must include a physical address. PO boxes are unacceptable. An APO/FPO is allowed. For assistance in locating address information, refer to Google Maps.
- Three personal references
- Relatives' citizenship information, aliases, employer and foreign activities
- Selective Service ID number, if applicable. If you need your Service Number, call 1-847-688-6888 or visit the Selective Service System website.
Note that for each of the categories listed above, you will need provide information covering the amount of time specified in the question on the form or to your 16th birthday, whichever is shorter. In most categories, the instructions will state that you should not list information before your 18th birthday unless necessary to provide a minimum of two years' history. Please follow the specific instructions for each question.
How Should I Complete the Form/Questionnaire?
After you have successfully logged into e-QIP by entering your SSN and answering the Golden Questions, you'll see the "Complete an Investigation Request" screen.
- Verify your personal data displayed at the top of the "Select Investigation Request" screen.
- When you are ready to begin completing the form, click the link that says "Enter Your Data."
| Note: If you have been sponsored by multiple agencies within e-QIP at the same time, you may have multiple e-QIP request numbers here. Make sure that you select the correct link for the request you want to complete. |
Reviewing the Form Completion Instructions
Before entering data for the first time, you must read the instructions on the "Form Completion Instructions" screen.
- Confirm that you have read and understand the form completion instructions and disclaimer by clicking "continue."
- You will also be shown a disclaimer screen that provides additional instructions required by Executive Order 12968. You must indicate that you have read and understand the additional instructions by clicking the corresponding button at the bottom of the page in order to proceed.
You are now ready to complete your questionnaire.
Related: Does your resume pass the 6-second test? Get a FREE assessment.
Tips for Completing the Questionnaire (Standard Form 85, 85P or 86)
| Note: If you are filling out Standard Form 86, a more detailed guide is available: e-QIP Guide for National Security Positions - SF 86 (PDF file) [1.35 MB]. |
- Read the entire form thoroughly and answer the questions truthfully.
- Use the tab key to navigate through fields and complete the questions. Do not use the browser's forward or back buttons, or the system will log you out as a security precaution.
- Click the "reset this screen" button at any time prior to clicking the "save" button if you make a mistake and want to start over on a screen. This clears all of the information you entered on that page.
- Click "save" or "save/continue" at the bottom of each page to move forward when you are finished and ready to proceed. Your information will be submitted, and the next screen will appear. Continue until all information screens have been completed.
- You may also use the navigation drop-down menu located at the top of the screen to go to any section of the form in any order. Select the section and click "go." Then navigate to the specific subsection desired.
- Click the "add optional comment" button when it appears to provide additional comments if desired.
- You can review a copy of the form at any time by clicking the display link in the upper left corner.
When you are satisfied that your form is complete and no validation errors are present, you have the option of reviewing a display copy of your form before certifying it. You can also review the display copy at any time as you complete the form.
To Review the Form Before Certifying:
- Click "display" in the upper left corner of the next screen to view the document. A .html document will open in a separate browser window. When you have finished reviewing the form, close the window.
- You may navigate back to previous sections of the form at this time if you need to make any changes.
- If you do not have any changes, click "continue."
- Again, if you do not have any changes to the information you previously provided, click "certify investigation request" button to complete your form. Important! Once you certify the form, your answers will be locked, and the form will become unavailable for editing. You will be unable to make any further changes.
- A pop-up dialog box displays informing you that the process will take 20-30 seconds.
- Click "OK."
| Note: Do not click the Certify Investigation Request button more than once. |
Follow the instructions provided carefully below in the order they are provided. Once you certify your form, there are a few additional steps before you can release the information to your sponsoring agency.
Completing the Signature Release Forms
The final release of your request is completed in several steps.
- Print or save an archival copy of the entire form.
- Print the signature forms that you will sign and send to your sponsoring agency.
- Add attachments.
- Release and transmit the investigation request to the requesting agency.
Step 1: Instruction for Signature Pages, Attachments and Archival Copy
Review the instructions for printing the signature pages, attaching files and printing a copy for your records.
Related: Discover your perfect career path and get customized job recommendations based on your military experience and vocational interests with Military.com's Military Skills Translator + Personality Assessment.
Step 2: Archival Copy
Print and/or save an electronic copy of the information you provided on the form for your records. If you do not have printer access, logout of e-QIP and go to a computer with printer access. Then log back into e-QIP to print the forms.
To save an electronic .pdf version of this archival copy, you may right-click on the link shown "Display the Archival Copy of the Investigation Request for Printing" and follow the steps to save the document in an appropriate location.
- To print, click "Display the Archival Copy of this Investigative Request for Printing." The archival copy will open in Adobe Reader. Note: The archival copy and signature pages display as PDF files. You must have the free Adobe Reader to view them. You can download Adobe Reader from the Adobe website.
- In the Adobe Reader software, click the print icon.
- Close the Acrobat Reader window by clicking the X button in the upper right corner.
- You may also save an electronic copy of this .pdf file for your records.
- You must print and/or save the archival copy at this point, as you can't access it at a later time once you release the form.
Step 3: Signature Forms
Signature forms are a required part of an investigation as they authorize your Investigation Service Provider (ISP) to obtain necessary information. You must sign these forms and then send to your sponsoring agency by fax, mail or uploading via e-QIP. You must follow instructions provided to you by your sponsoring agency as to which option to choose to transmit these signature forms to them.
| Note: The Fair Credit Report is a release form that must be submitted with all SF 86 forms to allow requests for credit checks and other financial data. |
- Click the signature forms link displayed under "Step Two Signature Forms for Printing."
- This will open the signature pages in a separate window.
- If you do not have printer access, logout of e-QIP and go to a computer with printer access. Then log back into e-QIP to print the forms.
- In the Adobe Reader software, click the print icon.
- Sign and date the release forms and certification statement:
- Use black ink.
- Sign your name exactly as it appears in e-QIP (e.g., "John David Smith").
- Sign and date inside the signature box.
- Any corrections or overwrites must be completed using a new .signature form or by drawing a single line through the error and initialing the correction.
- Close the Acrobat Reader window by clicking the X button in the upper right corner.
Step 4: Upload or Fax Attachments
The attachments are the signature forms and any other information, such as a resume, that you would like to provide your sponsoring agency as a part of your investigation. Because there are multiple options, you must follow instructions provided to you by your sponsoring agency as to which option to choose to submit these attachments to them.
| Note: Contact your sponsoring agency if you have any questions or need fax numbers or mailing addresses. |
e-QIP Has Multiple Attachment Options. You Could:
- Fax attachments to e-QIP directly by printing a bar-coded cover sheet for each item and then faxing to the number listed on the cover sheet.
- Upload documents you have scanned or saved to your computer directly.
- Fax documents to the sponsoring agency's fax machine, if they provided you a number.
- Send documents through regular mail to the address your sponsoring agency provided you.
Depending on if You Are Ready to Attach, Fax or Send Your Documents to Your Sponsoring Agency:
- Select yes or no to indicate if you want to work with attachments.
- Click "Next."
One option is to upload a file:
- Select "Upload File."
- Click "Next."
- Click "Choose File."
- Select the file you want to upload.
- Ensure the file shows up in the attachment block and type a description in the "Description" field.
- Click "Upload Attachment."
Repeat to add other attachments
Another option is to fax attachments directly to e-QIP:
- Select "Direct Fax."
- Click "Next."
- In the "Fax Attachments to e-QIP Directly" section, enter the number of pages for your document. Do not include the fax cover sheet in your number.
- Each separate signature form or other document you are attaching must be itemized separately, and each has its own fax cover sheet.
- Type your phone number into the sender's contact number field.
Click "Create Fax Cover Sheet." This will create a fax cover sheet that will include your request number, contact information and a barcode that will route the attachment to the correct request in e-QIP.
Note: The fax cover sheet is active for only seven days. You will not be able to fax that cover sheet after that date has expired. - Print the fax cover sheet.
- Fax the cover sheet and the indicated document to the number provided on the cover sheet.
- Again, each separate item must have its own fax cover sheet. If the attachment is faxed successfully, you will see it appear in the "Attachments Summary" screen.
Another option is to send items by regular fax or mail:
- Select "Expected."
- Click "Next."
- Provide a description for your attachment.
- Indicate how many pages it is.
- Select a method of transmission.
- Click "Add Expected Attachment."
Step 5: Release and Transmit
| Important! You will not be able to access your investigation forms after you click "Release Request/Transmit to Agency." Be sure you have printed and/or attached all required forms, including signature forms, before clicking "Release Request/Transmit to Agency." |
- Click "Release Request/Transmit to Agency"
If a confirmation screen appears, you are logged out of e-QIP, and your information has been transmitted to your sponsoring agency.
Congratulations! You have completed and submitted your investigation request.
If you have any questions about your investigation status, please follow up directly with your contact at your sponsoring agency.
What Happens Next?
Your sponsoring agency will carefully review your submitted form. In the event your information or attachments are incomplete, the sponsoring agency may return the information you provided in e-QIP and contact you to make corrections to the form.
In the event you are contacted to make corrections to your form, you will need to:
- Log into e-QIP.
- Review the details of the request and make corrections via the e-QIP system.
- Recertify and print a new archival copy of the form.
- Print, sign and attach new signature pages.
- Re-release your form to the agency.
Once the investigation has been scheduled, you may be contacted by an investigator to schedule your personal interview, if required. In the event an interview is necessary, you will be required to provide photo identification, such as a valid state driver's license. You may be required to provide other documents to verify your identity, as instructed by your investigator.
Related: For the latest veteran jobs postings around the country, visit the Military.com Job Search section.
The Next Step: Find the Right Veteran Job
Whether you want to polish up your resume, find veteran job fairs in your area, or connect with employers looking to hire veterans, Military.com can help. Sign up for a free Military.com membership to have job postings, guides and advice, and more delivered directly to your inbox.